[PR]
×
[PR]上記の広告は3ヶ月以上新規記事投稿のないブログに表示されています。新しい記事を書く事で広告が消えます。
Messiah:Studio オートリグの組み込み
2011.09.19 Monday 12:26 | MessiahStudio
今回は、Messiah:Stuidioで、オートリグと呼ばれるアイテムをアイテムを紹介します。
このアイテムは人型のスケルトン(骨格)が現れ、ボーン(骨)の位置・向き・サイズを自分のモデルに合わせ他の後に、「AutoRig」というボタンを押せば、自動的にリグを構築してくれるものです。
リグというのは、操り人形の糸みたいなものといわれていますが、リグを使わないでボーンデフォーマだけでも、モデルをアニメーションさせることは可能ですが、場合よっては非常に手間です。それを提言するための補助的な仕掛けだと思っていただくと良いかと思います。
逆にボーン/スケルトンだけで問題ない場合、特に使う必要はありませんが、AutoRigの場合、リグを組み込まないまま、単なるスケルトンのテンプレートしても使うことができます。その為、人型で手っ取り早くスケルトンを組み込みたい場合にも十分使えます。
では、始めて見ましょう。
AutoRigは手順さえきちんと踏めばとても簡単です。
モデル読み込み→AutoRigの追加→モデルとの関連付け→スケルトン調整→AutoRigボタンを押す。
たったこれだけです。
操作の雰囲気はSoftimageのAutoRigに似ています。

1.モデルを読み込んだら、StetUp-Itemsタブに移りAutoRigのアイコンをダブルクリック。
ずらっとアイテムが追加されますが、気にせず、Effectsタブに移動します。

2.アイテムリストの右側に、別のリストが出来るのですが、そこのCharacter_Face_cameraと左のアイテムリストにある、関連付けたいモデル(読み込んだモデル)を選んで、リスト上のReplaceボタンをクリックします。

3.スケルトンの調整に入ります。
調整に際しては必ずsetupタブで行います。ここがマスターだと思ってもらえればよいかと。
まず、サイズが全然違うので、アイテムリストから、AutoRigの最上位にあたる、[Chracter]というヌルオブジェクトを選んで、Scaleで全体のサイズを変更します。
目安は腰の位置(高さ)を合わせるような感じで。
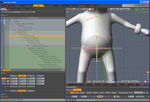
4.各ボーンのサイズや角度を調整していきますが、まずは、体の芯にあたるボーン(黄色のグループ)を腰から頭に向かって、順番に調整します。
ボーンの選び方は、ざっと言うと2通り。アイテムリストから該当するボーンを選び、次のボーンを選ぶときはキーボードの下矢印キーを押す(子のアイテムに移ります。)方法と、直接編集したいボーンの上でマウスのセンターボタンをクリックする方法。当然併用してもかまいません。
出来るのは、回転(Rotate)とスケールなのですが、回転は通常と同じくスフィアで、回転したい方向にドラッグすればよいのですが、スケールはちょっと特殊で、そのボーンの終端に青の小さな円をドラッグすることで、スケールできます。スフィアと重なって見えなかったり、選択できなかったりすることがあるので、その時はズームしていくと良いかと思います。
体の芯にあたるボーンは右または、左のビューで調整するとやりやすいと思います。
それが終わったら、手足のパートに移りますが、いずれもフロントビュー/サイドビュー/パースペクティブビューを切り替えながら調整する事になるかと思います。
調整は体の芯に近いほう(親)から末端に向かってやっていったほうが楽です。
また、調整は右(赤のボーン)か左(緑のボーン)どちらかだけでかまいません。
後からそれらの設定をシンメトリに適用する方法がありますので。
とりあえず、今回はここまでにします。
注意としてはAutoRigを適用する前に、必ず保存をすること。
意外と吹っ飛ぶことがありますので。
このアイテムは人型のスケルトン(骨格)が現れ、ボーン(骨)の位置・向き・サイズを自分のモデルに合わせ他の後に、「AutoRig」というボタンを押せば、自動的にリグを構築してくれるものです。
リグというのは、操り人形の糸みたいなものといわれていますが、リグを使わないでボーンデフォーマだけでも、モデルをアニメーションさせることは可能ですが、場合よっては非常に手間です。それを提言するための補助的な仕掛けだと思っていただくと良いかと思います。
逆にボーン/スケルトンだけで問題ない場合、特に使う必要はありませんが、AutoRigの場合、リグを組み込まないまま、単なるスケルトンのテンプレートしても使うことができます。その為、人型で手っ取り早くスケルトンを組み込みたい場合にも十分使えます。
では、始めて見ましょう。
AutoRigは手順さえきちんと踏めばとても簡単です。
モデル読み込み→AutoRigの追加→モデルとの関連付け→スケルトン調整→AutoRigボタンを押す。
たったこれだけです。
操作の雰囲気はSoftimageのAutoRigに似ています。
1.モデルを読み込んだら、StetUp-Itemsタブに移りAutoRigのアイコンをダブルクリック。
ずらっとアイテムが追加されますが、気にせず、Effectsタブに移動します。
2.アイテムリストの右側に、別のリストが出来るのですが、そこのCharacter_Face_cameraと左のアイテムリストにある、関連付けたいモデル(読み込んだモデル)を選んで、リスト上のReplaceボタンをクリックします。
3.スケルトンの調整に入ります。
調整に際しては必ずsetupタブで行います。ここがマスターだと思ってもらえればよいかと。
まず、サイズが全然違うので、アイテムリストから、AutoRigの最上位にあたる、[Chracter]というヌルオブジェクトを選んで、Scaleで全体のサイズを変更します。
目安は腰の位置(高さ)を合わせるような感じで。
4.各ボーンのサイズや角度を調整していきますが、まずは、体の芯にあたるボーン(黄色のグループ)を腰から頭に向かって、順番に調整します。
ボーンの選び方は、ざっと言うと2通り。アイテムリストから該当するボーンを選び、次のボーンを選ぶときはキーボードの下矢印キーを押す(子のアイテムに移ります。)方法と、直接編集したいボーンの上でマウスのセンターボタンをクリックする方法。当然併用してもかまいません。
出来るのは、回転(Rotate)とスケールなのですが、回転は通常と同じくスフィアで、回転したい方向にドラッグすればよいのですが、スケールはちょっと特殊で、そのボーンの終端に青の小さな円をドラッグすることで、スケールできます。スフィアと重なって見えなかったり、選択できなかったりすることがあるので、その時はズームしていくと良いかと思います。
体の芯にあたるボーンは右または、左のビューで調整するとやりやすいと思います。
それが終わったら、手足のパートに移りますが、いずれもフロントビュー/サイドビュー/パースペクティブビューを切り替えながら調整する事になるかと思います。
調整は体の芯に近いほう(親)から末端に向かってやっていったほうが楽です。
また、調整は右(赤のボーン)か左(緑のボーン)どちらかだけでかまいません。
後からそれらの設定をシンメトリに適用する方法がありますので。
とりあえず、今回はここまでにします。
注意としてはAutoRigを適用する前に、必ず保存をすること。
意外と吹っ飛ぶことがありますので。
PR

Comment